Göze çarpan bir sunum oluşturmak kolay bir iş değildir. Dolayısıyla, Microsoft PowerPoint’te yeniyseniz, bir sunum oluşturmak için ihtiyaç duyduğunuz özellikler ve araçlarla kendinizi tanıştırmanız gerekecektir.
Slaytlar ve öğeler ekleyerek bir PowerPoint slayt gösterisi oluşturma sürecinde dimension rehberlik edeceğiz ve bitirdiğinizde gösteriyi nasıl sunacağınızı göstereceğiz. Bu temel bilgiler, yeni başlayan biri olarak tam da ihtiyacınız olan şeydir ve PowerPoint ile harika bir başlangıç yapmanızı sağlayacaktır.
Not: Bu eğitimdeki bilgiler Home windows’ta Microsoft 365 için PowerPoint için geçerlidir. Özelliklerde veya menülerde farklılıklar görebilmenize rağmen, çoğu PowerPoint sürümü aynı temel seçeneklere sahiptir.
Slayt gösterisi nasıl oluşturulur
Uygulamayı açtığınızda yeni bir boş slayt gösterisi oluşturabilir veya yerleşik bir slayt gösterisi kullanabilirsiniz. PowerPoint şablonu. Alternatif olarak, uygunsa bir PDF dosyasını PowerPoint formatına dönüştürebilir ve bunu kullanabilirsiniz. Uygulama ve burada ele alacağımız öğelerle en iyi şekilde tanışmak için bir Boşluk Ana ekranda slayt gösterisini görüntüleyin ve takip edin.
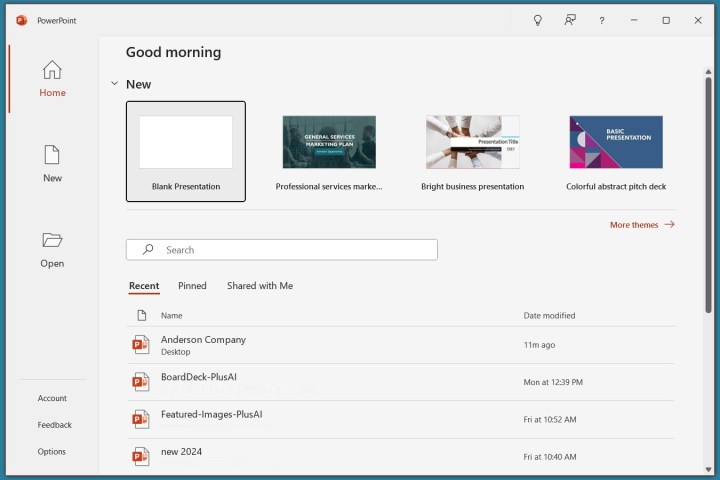
Sonra, sunum dosyanıza bir ad vermek ve onu kaydetmek isteyeceksiniz. Seç Dosya > Kaydetmek veya Farklı Kaydet sağdaki dosyaya bir ad verin, bunun için bir konum seçin ve Kaydetmek.
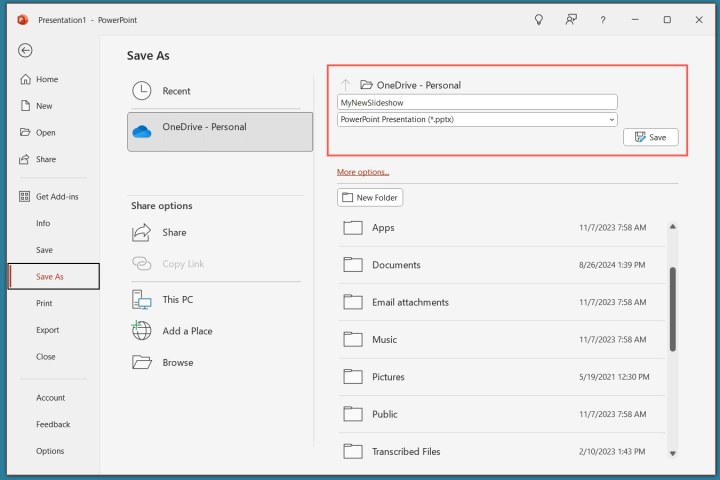
Üzerinde çalışırken slayt gösterinizi düzenli olarak kaydetmeye devam ettiğinizden emin olun. Kaydetmek Hızlı Erişim Araç Çubuğu’nda.
Slayt nasıl eklenir
PowerPoint’te boş bir sunum sizi ana slaytla başlatır. Başlık için en üstte bir metin kutusu ve alt başlık için altta bir metin kutusu göreceksiniz. Metninizi girmek için bu kutuların içine tıklamanız yeterlidir.
Gelecekteki sunumlarınıza başlamak için bu tür başlık slaytlarını kullanma alışkanlığı edinmek iyi olsa da, ek slaytların nasıl ekleneceğini de bilmeniz gerekir.
Ya da şuraya git: Ev veya Sokmak sekmesini açın ve Yeni Slayt Şeritteki menü.
Yeni slayt için kullanmak istediğiniz düzeni seçin. Metin, liste veya resim gibi ihtiyaç duyduğunuz şeyleri eklemek için kullanışlı olan yer tutucular içeren birkaç seçenek göreceksiniz.
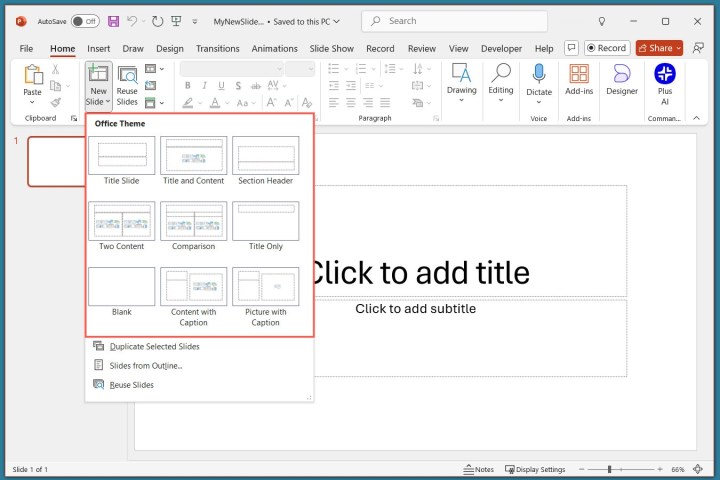
Slayt görüntülendiğinde, gerekli öğeleri eklemek için yer tutucunun içine tıklayın.

İstediğiniz kadar slaytı aynı şekilde eklemeye devam edin.
Slayt öğeleri nasıl eklenir
Slaytlardaki yer tutucuları kullanmanın yanı sıra kendi öğelerinizi de ekleyebilirsiniz. Bu, bir slaytta ihtiyaç duyduğunuz sayıda veya türde yer tutucu yoksa yararlıdır.
Bir metin kutusu ekleyin
Eklemek için popüler bir slayt öğesi, başlık slaydındaki başlık ve alt başlık kutularına benzeyen bir metin kutusudur. Bununla, metni istediğiniz gibi ekleyebilir ve biçimlendirebilirsiniz.
Git Sokmak sekme ve seç Metin kutusu Metin grubunda.
İstediğiniz boyutta kutuyu çizmek için imlecinizi kullanabilir veya slayta tıklayıp kutunun içine yazmaya başlayabilirsiniz.
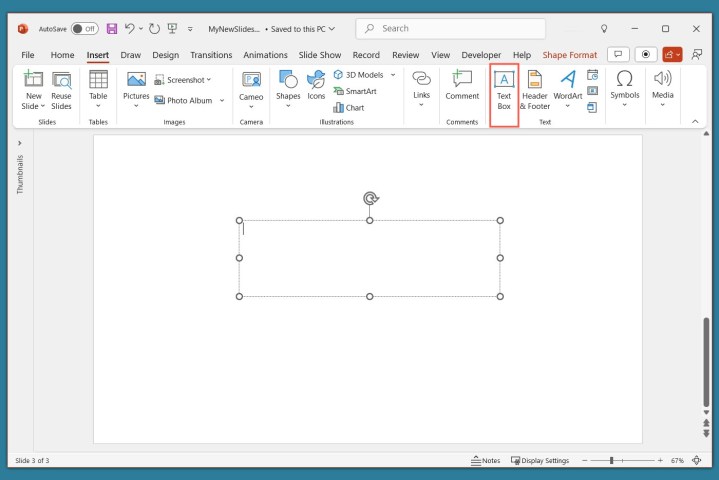
Kutudaki metni biçimlendirmek için, onu seçin ve şuraya gidin: Ev sekmesi. Stili, boyutu, rengi veya vurguyu ayarlamak için şeritteki Yazı Tipi bölümündeki seçenekleri kullanın.
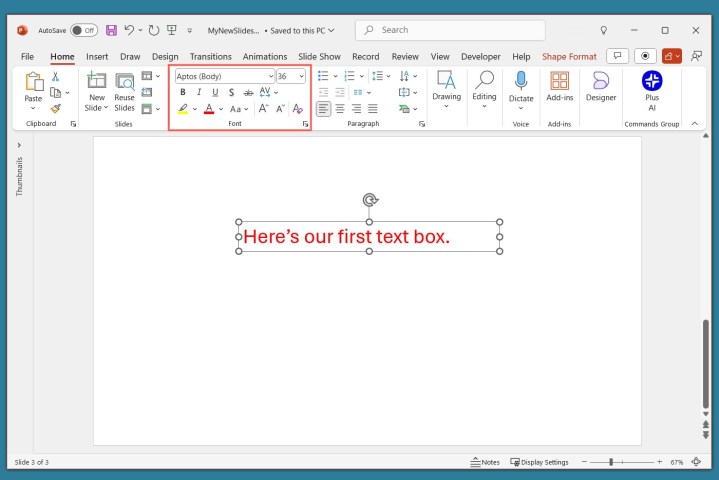
Windows’taki PowerPoint’e özgü olarak, seçtiğiniz metnin yanında yüzen bir araç çubuğu da göreceksiniz. Bu araç çubuğu, Ev ek seçeneklerle birlikte sekmesi.
Resim, şekil ve simge ekleyin
Slayt gösterisi görsel bir araç olduğundan slaytlara fotoğraf, çizim, şekil veya simge eklemek isteyebilirsiniz.
Git Sokmak sekmesini açın ve Resimler, Şekillerveya Simgeler menü.
- Resimler: Cihazınızdan bir resim, stok resimlerden biri veya çevrimiçi bir resim seçin ve seçin Sokmak.
- Şekiller: Menüden bir şekil seçin ve imlecinizi kullanarak slayt üzerine çizin.
- Simgeler: Simgeyi bulmak için kategorileri arayın veya kullanın, seçin ve tıklayın Sokmak.
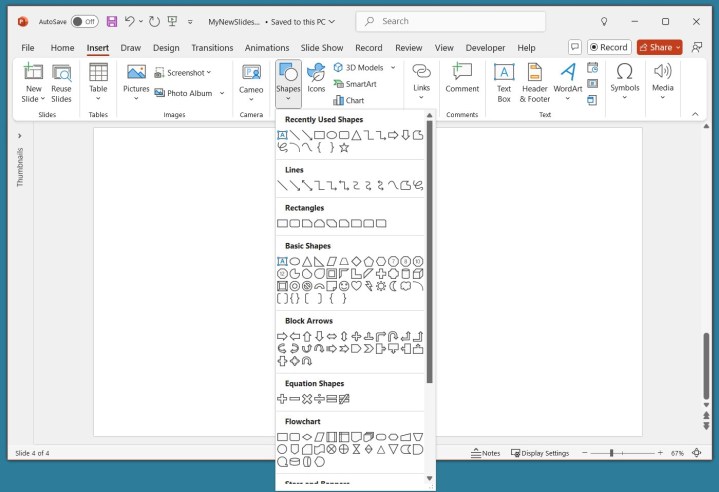
Yukarıdakilerden birini slaydınıza eklediğinizde, nesneyi biçimlendirmek için karşılık gelen sekmenin göründüğünü göreceksiniz. Resimler için, bir Resim Formatı sekmesi, şekiller için bir sekmeniz var Şekil Biçimi sekmesi ve simgeler için bir Grafik Formatı sekmesi.
Şeritteki araçları kullanarak rengini değiştirebilir, kenarlık ekleyebilir, nesneyi hizalayabilir veya döndürebilir ve yeniden boyutlandırabilirsiniz.

Ses veya video ekle
Slaytlarınıza ekleyebileceğiniz bir diğer yararlı nesne ise ses dosyası, müzik veya videodur. Daha sonra sunumunuz sırasında sesi veya video klibi oynatabilirsiniz.
Git Sokmak sekmesini açın ve Ses veya Video menü.
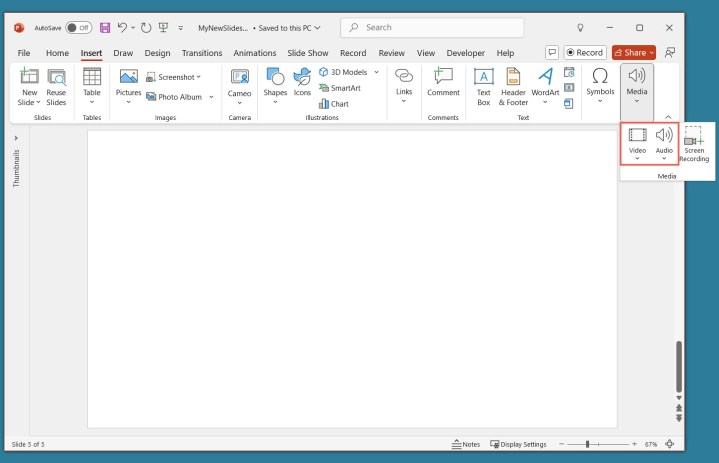
Resimlerde ve şekillerde olduğu gibi, eklediğiniz dosyayı biçimlendirmek için sekmelerin göründüğünü göreceksiniz. Ses için, bir Ses Formatı sekmesi, video için, bir Video Format sekmesi ve her iki dosya türü için de bir Playback sekmesi.

Farklı görünümler nasıl kullanılır
Çeşitli görevleri yerine getirmek için PowerPoint’teki farklı görünümlerden yararlanabilirsiniz. Bu, tüm slaytlarınızı bir ızgarada görmek, bir not sayfasını görüntülemek veya bir taslakla çalışmak için yararlıdır.
Git Görüş sekmesine tıklayın ve Sunum Görünümleri grubundaki seçenekleri göreceksiniz.
- Normal: Slaytlarınızı oluşturmak ve düzenlemek için bunu kullanın.
- Anahat Görünümü: Bunu sunumunuzun taslağıyla çalışmak için kullanın. Her slayt, slayt öğelerinin hiyerarşisiyle numaralandırılmıştır.
- Slayt Sıralayıcı: Slaytlarınızı genel bir slayt gösterisi görünümü için ızgara biçiminde görmek amacıyla bunu kullanın.
- Notlar Sayfası: Notlarınızla birlikte sununuzu görüntülemek için bunu kullanın; burası, Notlarla birlikte bir PowerPoint sunumu yazdırın.
- Okuma Görünümü: Tam ekran moduna geçmeden slayt gösterinizi aynı pencerede oynatmak için bunu kullanın.
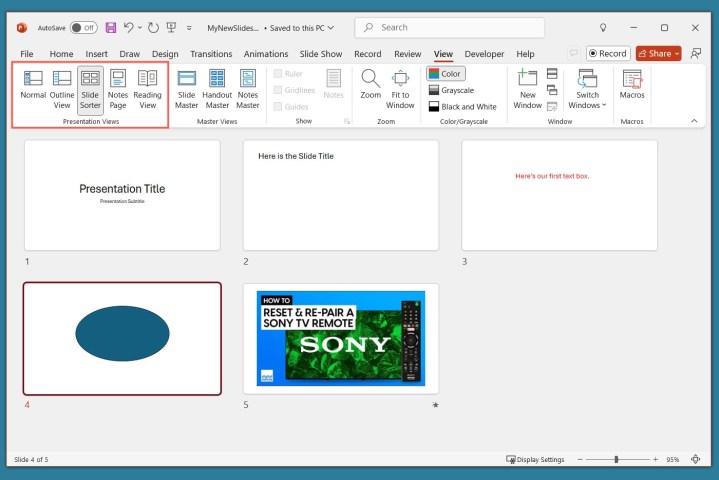
Göster bölümündeki araçları kullanın Görüş bir sekmeyi görüntülemek için Cetvel, Kılavuz çizgileriveya RehberlerBu öğeler slayt öğelerinizi hizalamanıza yardımcı olabilir.
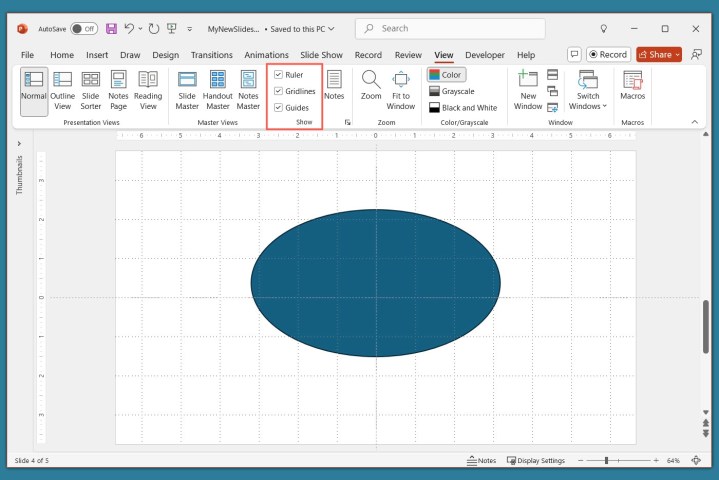
Ayrıca şunları da seçebilirsiniz: Yakınlaştır Ve Pencereye Uygun Slayt öğelerini veya slaydın genelini daha iyi görebilmek için şeritteki Yakınlaştırma bölümündeki seçenekleri kullanın.
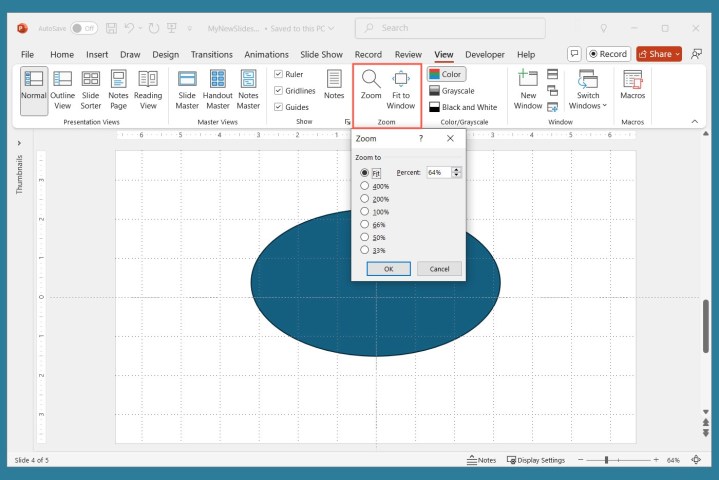
Konuşmacı notları nasıl eklenir
Slayt gösterisi sunmak, konuşmacı notları kullanmak isteyebileceğiniz bir konuşma yapmaya benzer. Not kartları gibi, sunumunuzdaki her slayda notlar ekleyebilirsiniz. Slayt gösterisini sunduğunuzda, notlarınızı yalnızca siz görebilirsiniz; izleyicileriniz bunları göremez.
Seçme Notlar PowerPoint penceresinin alt kısmındaki Durum Çubuğu’na gidin veya Görüş > Notlar.
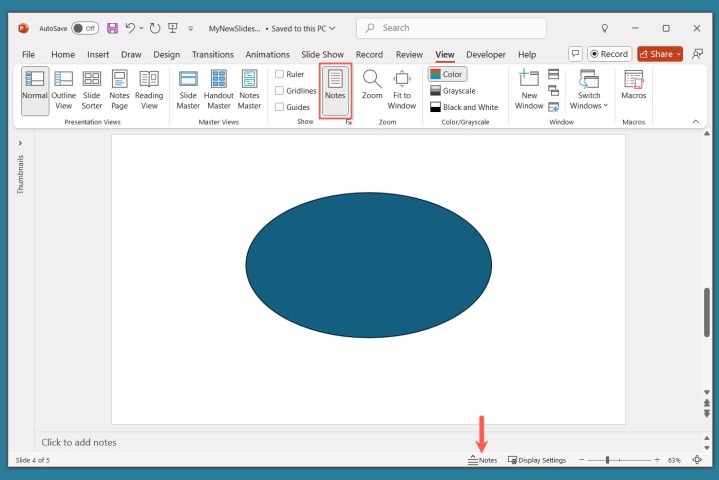
Notlarınızı slaydın altında görünen bölüme ekleyin.
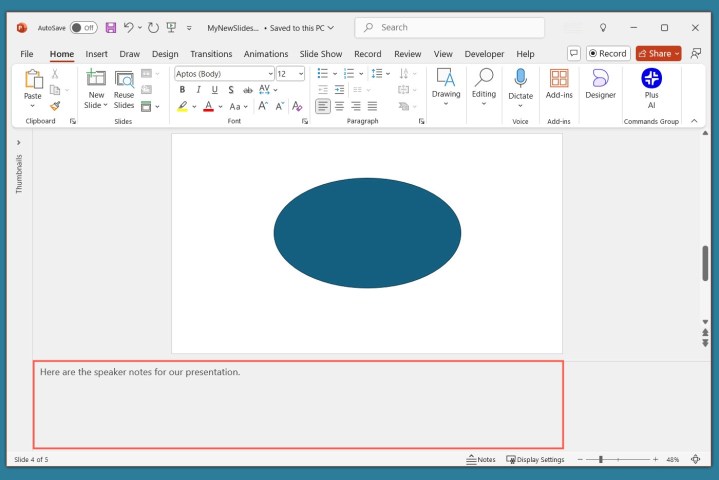
Font bölümündeki seçenekleri kullanabilirsiniz. Ev Vurgu eklemek veya liste oluşturmak için sekmeyi kullanın.
Daha fazla ayrıntı için nasıl yapılır kılavuzumuza bakın PowerPoint’te not ekleme.
Bir sunum nasıl başlatılır ve sonlandırılır
PowerPoint slayt gösterinizi sunmaya veya izleyicilerinizin göreceği şekilde izlemeye hazır olduğunuzda, sunuma istediğiniz zaman başlayabilirsiniz.
Git Slayt Gösterisi sekmesi.
Sunum yaparken konuşmacı notlarınızı ve denetim panosunu görüntülemek için kutuyu işaretleyin Sunucu Görünümünü Kullan Monitörler bölümünde. Ardından, slayt gösterisi gösterimi ve sunum yapan kişi görünümü için monitörleri seçin İzlemek açılır menü.
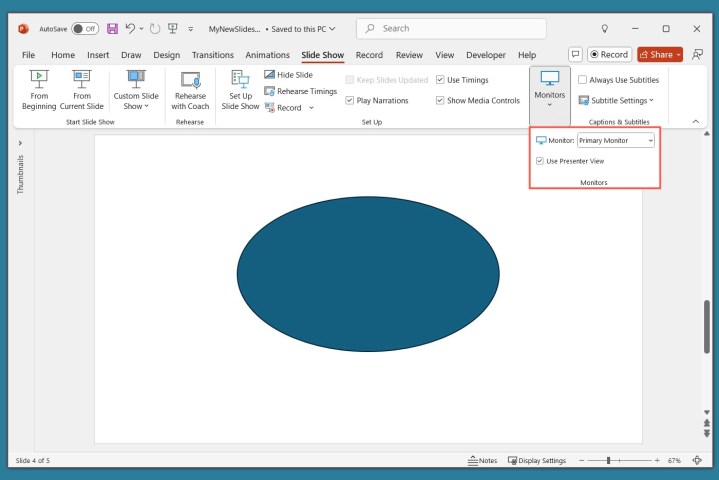
Şeridin sol tarafında, Baştan itibaren veya Mevcut Slayttan Tercihinize göre.
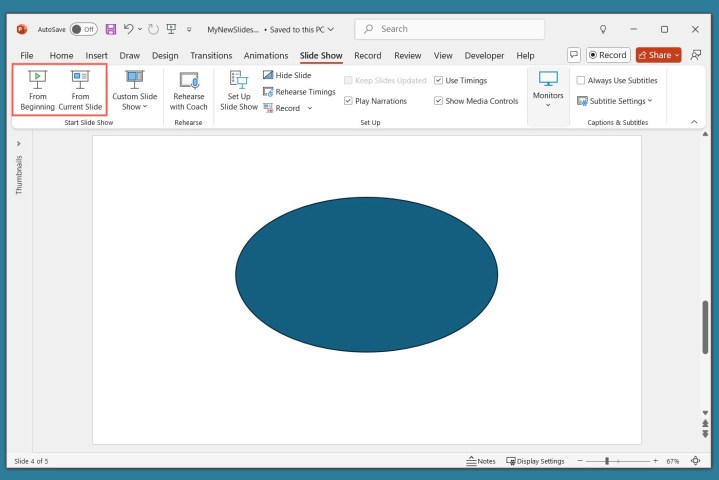
Slayt gösterisi başladığında, izleyicilerinizin bir monitörde gördüklerini diğer monitörde Sunucu Görünümü ile göreceksiniz. Bu, slayt gösterinizi sunmanın çok faydalı bir yoludur çünkü Sunucu Görünümü penceresi size kontroller sağlar.
Birden fazla monitör kullanamıyorsanız, slaytların sol alt kısmında da denetimler göreceksiniz.
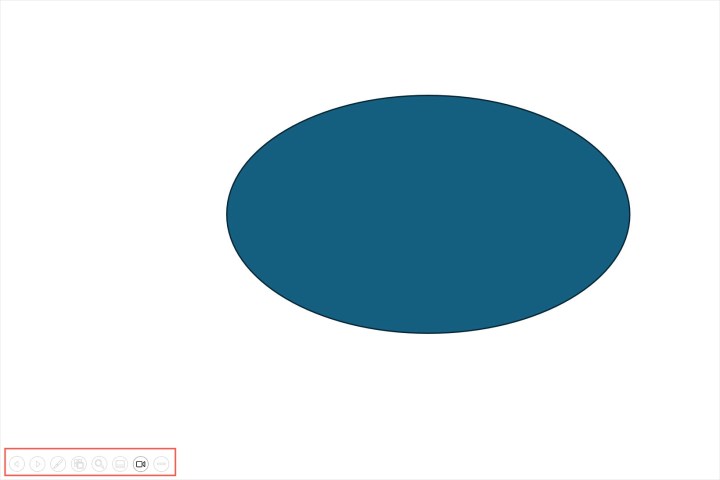
Sunucu Görünümü penceresinde, sol tarafta geçerli slaydı ve altındaki denetimleri, sağ tarafta ise bir sonraki slaydı ve konuşmacı notlarınızı göreceksiniz.
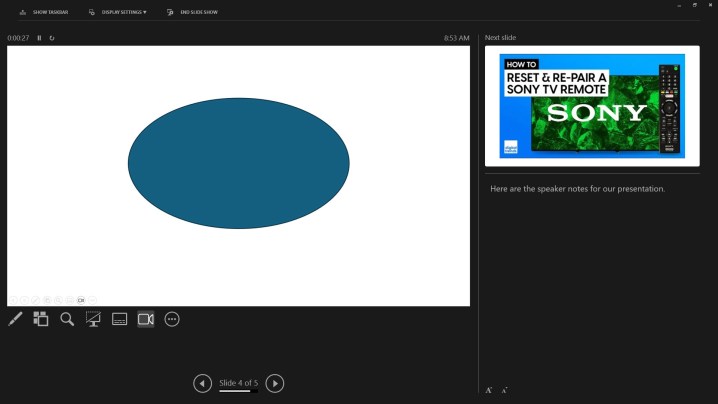
Bir kontrolü kullanmak için, her düğmenin üzerinde imlecinizi gezdirerek kısa bir açıklama alın.
Soldan sağa, lazer işaretçi veya kalem seçebilir, tüm slaytları bir ızgarada görebilir, slaydı yakınlaştırabilir, siyah ekran görüntüleyebilir, altyazıları veya kamerayı açıp kapatabilir ve altyazı ayarlarını değiştirme veya sunumu sonlandırma gibi ek seçenekleri görüntüleyebilirsiniz.
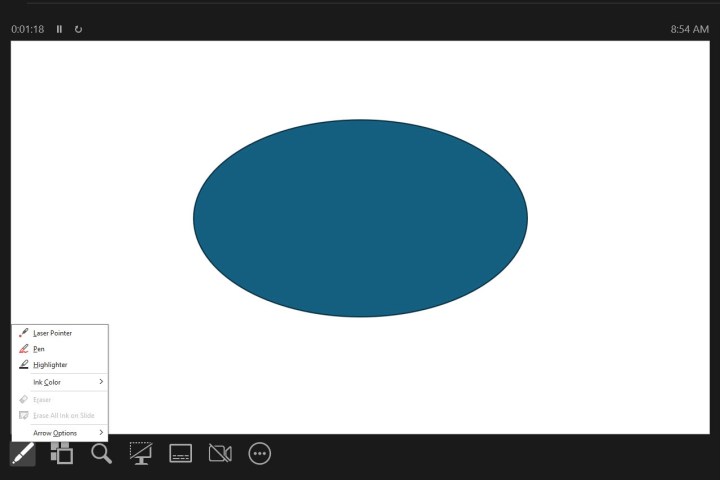
Sunum modunu durdurmak için tuşuna basın Esc anahtar, seç Slayt Gösterisini Sonlandır en üstte veya şunu kullanın üç nokta seçmek Gösteri Sonu.
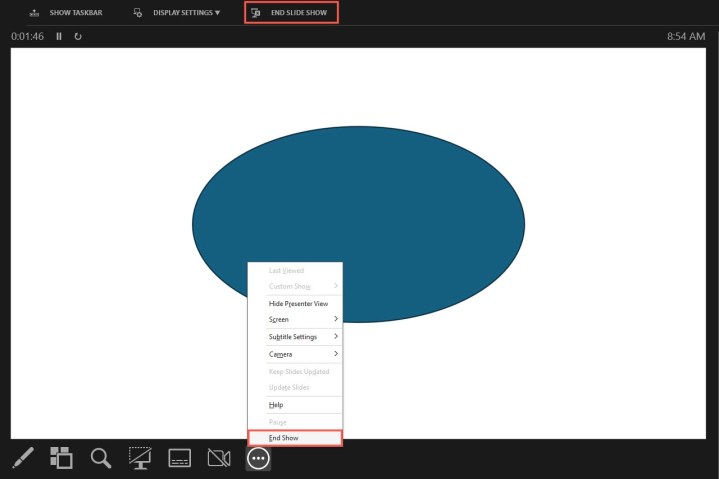
PowerPoint’i kullanmaya yönelik bu başlangıç kılavuzu, ilk slayt gösterinizi oluşturmanız ve sunmanız için harika bir başlangıç yapmanızı sağlasa da, öğrenilecek daha çok şey var. Şuraya göz atın: Sunumunuzu prova etmek için Speaker Coach’u nasıl kullanacağınıza ve harika PowerPoint slaytları hazırlamak için en iyi uygulamalara dair ipuçları ve öneriler.
Eğer bunun yerine Google Slaytlar’ı kullanmayı tercih ederseniz, PowerPoint sunumlarınızı Slaytlar’a dönüştürmek oldukça basittir.















