Mylene Tremoyet / Pexels
Günlük olarak bir dizüstü bilgisayar kullanıyorsanız, 13 inçlik bir ekrana saatlerce bakmanın ne kadar yorucu olabileceğini bilirsiniz. Bu nedenle çoğu fashionable bilgisayarın TV’ye bağlanabilmesi harikadır. Bu dimension yalnızca daha büyük bir ekran sağlamakla kalmaz, aynı zamanda dizüstü bilgisayarınızı normalde kullandığınız gibi kullanmaya devam edebilirsiniz. Yani bu kullanışlı trackpad hareketlerine elveda demeye gerek yok!
Ucuz dizüstü bilgisayarlar ve piyasadaki en iyi dizüstü bilgisayarlar TV’nize bağlanabilir, ancak en güvenilir yöntemin HDMI kablosu kullanmak olduğuna inanıyoruz. Ancak emin olun: kablosuz bağlantı konusunu da ele alacağız!

Riley Younger / Dijital Trendler
Dizüstü bilgisayarınızı HDMI kablosuyla TV’ye nasıl bağlarsınız?
Bir dizüstü bilgisayarı televizyona bağlamanın en kolay yolu bir kablo aracılığıyladır. HDMI kablosu. Bu, dijital ses ve videoyu tek bir kaynaktan (bilgisayarınız gibi) bir projektöre, monitöre veya – bu durumda – TV ekranına aktarmak için tasarlanmış bir kablodur. Bunu nasıl ayarlayacağınız aşağıda açıklanmıştır:
1. Adım: Öncelikle dizüstü bilgisayarınızın HDMI bağlantı noktasını bulun. Bu genellikle dizüstü bilgisayarın arkasında veya yanındadır.
Bilgisayarınızda tam boyutlu bir HDMI yoksa, bir dönüştürücü kullanarak bağlayabileceğiniz bir mini veya mikro HDMI olabilir. Çoğu modern dizüstü bilgisayarda USB-C, Thunderbolt, DisplayPort veya Mini DisplayPort bulunur ve bunların tümü bir HDMI adaptörü kullanılarak bağlanabilir.
Dizüstü bilgisayarınızda HDMI bağlantı noktası yoksa video grafik dizisi (VGA) konnektörünü kullanabilirsiniz. Ancak, VGA kablosunun yalnızca video ilettiğini, dolayısıyla dizüstü bilgisayarınızı bir ses kablosuyla TV’nize bağlamanız gerektiğini unutmayın.
Adım 2: HDMI kablonuzu dizüstü bilgisayarınıza bağladıktan sonra diğer ucunu TV’nizin HDMI girişine bağlayın. Konektörü genellikle arka tarafta bulacaksınız. Çok ince bir televizyonunuz varsa yan tarafta olabilir. Tam konum cihaza bağlı olarak değişebilir.
HDMI portalını bulamıyorsanız, hızlı bir bilgi tazelemesi için TV’nizin kullanım kılavuzuna bakın.
3. Adım: Bazen TV ve dizüstü bilgisayar otomatik olarak konuşur ve içeriği ekranda görüntülemeye başlar. Değilse TV’nin girişini manuel olarak değiştirmeniz gerekecektir.
Bunu yapmak için TV’yi açın ve uzaktan kumandayı kullanarak TV’nin kaynağını taktığınız numaralı HDMI bağlantı noktasına değiştirin.
TV’nizin ekran seçeneklerini ayarlama adımları cihaza bağlıdır; bu nedenle, nasıl yapılacağını bilmiyorsanız kılavuzunuza bakın.
Adım 4: TV’nizde uygun kaynağı ayarlamanın yanı sıra, dizüstü bilgisayarınızda da ilgili çıkışı ayarlamanız gerekir. Windows PC’niz varsa, Windows tuşuna ve “P”ye basın Ekran ayarlarını açmak için.
Mac’te, Elma simgesi ekranın sol üst köşesinde, Sistem Ayarlarıve daha sonra Gösterimler.

Arif Bacchus / Dijital Trendler
Dizüstü bilgisayarınızı kablosuz olarak TV’ye nasıl bağlarsınız?
HDMI bağlantısıyla birlikte gelen kablo karmaşasıyla uğraşmak istemiyorsanız, dizüstü bilgisayarınız için de tıpkı yaptığınız gibi kablosuz bir bağlantı kurabilirsiniz. akıllı telefonunuz veya tabletiniz ile TV arasında.
Kesin süreç, Apple MacBook, Windows PC veya Chromebook’unuza sahip olmanıza bağlı olacaktır.
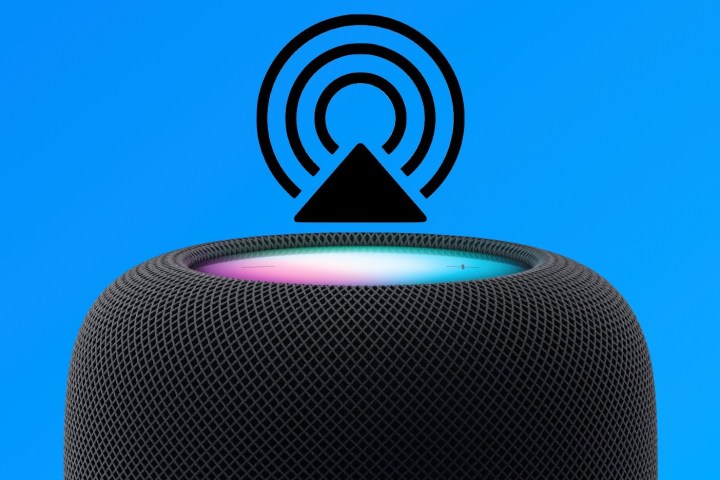
Simon Cohen / Dijital Trendler
Apple bilgisayarda AirPlay kullanarak TV’ye kablosuz olarak bağlanma
Bir Apple bilgisayarınız varsa ve Apple TV kutusu kullanıyorsanız TV’nize ekran yansıtmayı ayarlamak kolaydır.
1. Adım: Öncelikle her iki cihazın da aynı Wi-Fi ağını kullandığından emin olun.
Adım 2: Ardından ekran ayarlarına gidin: Apple menüsü altında Sistem Ayarları ve daha sonra Gösterimler ve ara AirPlay Ekranı.
3. Adım: Nereden başlatıyorsanız Sistem Ayarları veya menü çubuğunuzda, açılır listeden Apple TV’yi seçin. Seçimlerinize bağlı olarak ekranınız TV’nize yansıtılacak veya genişletilecektir.
Adım 4: Peki ya Apple TV’niz yoksa? Stres yapmayın. Birçok modern akıllı TV Apple AirPlay uyumludur. Ekran ayarlarınızı açtığınızda TV’nizin listelendiğini görebilirsiniz. AirPlay’in etkinleştirilmesinin gerekip gerekmediğini görmek için her zaman TV’nizin ayarlarını kontrol edebilirsiniz.
Windows bilgisayarı kullanarak TV’ye kablosuz olarak nasıl bağlanılır
Windows 10 veya Windows 11 çalıştıran bir bilgisayarınız varsa dizüstü bilgisayarınız ile TV’niz arasında kablosuz bir ekran da kurabilirsiniz. Dizüstü bilgisayarınızın ekran yansıtmayı desteklemesi yeterlidir.
Ayrıca bunun işe yaraması için Wi-Fi’ye bağlanabilen ve ekran yansıtmayı destekleyen bir akıllı TV’ye ihtiyacınız var. Cihazlarınızın ekran yansıtmayı destekleyip desteklemediğinden emin değilseniz kılavuza bakın.
1. Adım: Her iki cihazın da aynı Wi-Fi ağında olduğundan emin olun.
Adım 2: Ardından, TV’nizde ekran yansıtmayı seçmek için uzaktan kumandayı kullanın. Kaynakların bir listesini almalısınız. TV’nizi dizüstü bilgisayarınızın onaylı cihazlarına eklemeniz yeterlidir.
Bunu yapmak için ayarlara gidin, Bağlı Cihazlar Ve Cihaz Ekle. Açılır menüden TV’nizi seçin. Dizüstü bilgisayar daha sonra TV’ye yansıtılacaktır.

Nişanlar
Dizüstü bilgisayarı ses çubuğuna veya AV alıcısına bağlama
Soundbar’larda ve AV alıcılarında bulacağınız USB bağlantı noktaları genellikle harici sabit sürücüler ve USB flash sürücüler gibi cihazlar için kullanılır. Sesi dizüstü bilgisayarınızdan USB yoluyla bir soundbar’a/AV alıcısına aktarabilseniz de, video muhtemelen resmin dışındadır (kelimenin tam anlamıyla).
Kablosuz ekran yansıtma söz konusu olduğunda, ses çubuğunuzun veya AV alıcınızın el sıkışmanın çalışması için bir tür kablosuz protokolü desteklemesi gerekecektir. Apple AirPlay, Apple tutkunları için en popüler kablosuz yansıtma yöntemlerinden biridir. Soundbar/AV alıcısı yerel olarak AirPlay’i desteklemiyorsa bu özelliği kullanmak için her zaman bir yayın cihazına (Apple TV 4K veya Roku Ultra gibi) yatırım yapabilirsiniz.
Günün sonunda umursadığınız tek şey müzik, radyo ve podcast’ler ise dizüstü bilgisayarınızı soundbar’ınıza veya AV alıcınızın Bluetooth girişine bağlayabilirsiniz. Bilgisayarınızı AV cihazlarınızın 35 feet yakınında tuttuğunuzdan emin olun.
Video çıkışı sorunları nasıl giderilir
Dizüstü bilgisayarınızı TV’nize HDMI aracılığıyla veya kablosuz olarak bağladıysanız ancak görüntü, ses veya her ikisini birden alamıyorsanız sorunu gidermek için yapabileceğiniz birkaç şey vardır.
Yeni başlayanlar için Windows veya Mac işletim sisteminizin tamamen güncel olduğundan emin olmalısınız. Sadece bu basit adımla kaç tane el sıkışma sorununun önlenebileceğini size söyleyemeyiz.
Hâlâ görüntü veya ses alamıyorsanız TV’nizin HDMI-CEC kontrollerini devre dışı bırakmak isteyebilirsiniz. Bu normalde endişelenmenize gerek olmayan otomatik bir özellik olsa da bazen A Cihazı ile B Cihazı arasındaki el sıkışmalara zarar verebilir.
Hala iyi değil misin? USB-C veya DisplayPort adaptörü ya da başka türde bir üçüncü taraf donanım kilidi kullanıyorsanız bu aksesuarın bilgisayarınızla gerçekten uyumlu olup olmadığını kontrol etmelisiniz. Bağdaştırıcı veya ekran yansıtma aygıtı için indirip yükleyebileceğiniz sürücüler de olabilir.
Bazı durumlarda dizüstü bilgisayarınızın ve TV’nizin uyumlu olmadığını fark edebilirsiniz. Böyle bir durumda şunları düşünebilirsiniz uygun yeni bir TV satın almak. Bu arada dizüstü bilgisayarınızın ekranını temizleyin ve kullanmaya devam edin.















